History
After Sync Central, your cloud connected drawing files are available in the History window.
Each time you sync, if any cloud files have changed, a new entry is added to the Date list.
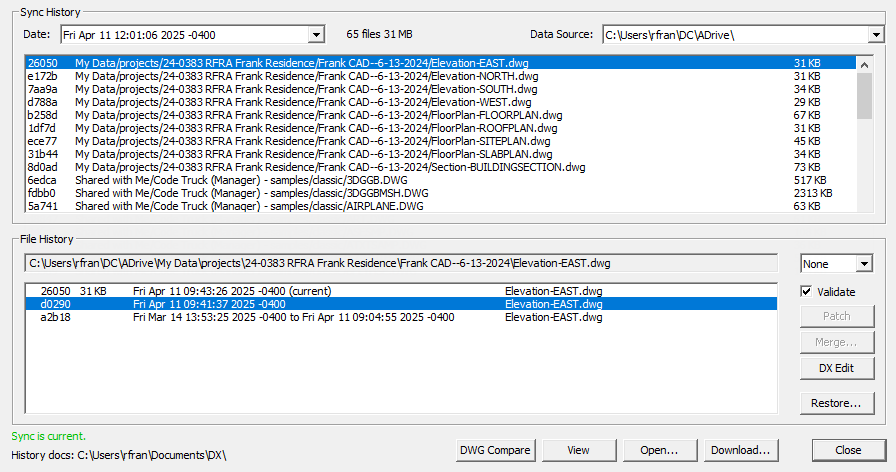
HISTORY
To access drawing file history
Open the History window to view, compare, and restore earlier versions.
-
In AutoCAD, do one of the following:
- In the Drawing Sync panel click History.
- Enter DSHISTORY in the Command line.
- If you are tracking more than one provider, in the Data Source drop-down select a source (ACCDocs, ADrive, Fusion, and OneDrive).
- If the file you are looking for is not in the list, in the Date drop-down select an earlier sync date.
- In the Sync History list, select a drawing file.
Earlier versions of the file show in the File History list. If the sync is up to date, the first entry indicates (current).
If you delete a file or stop tracking a cloud project, file names are removed for the latest sync date. You can access those files by selecting an earlier date.
In the File History list (the list at the bottom), you can select a previous version and:
- DWG Compare - Opens the cloud file in AutoCAD and starts the COMPARE command.
- View - Views the previous version as a temporary file. DWG TrueView is supported.
- Open - Opens the drawing version in AutoCAD. Previous versions are saved to the History Docs folder.
- Download - Saves the file version, without starting AutoCAD.
- DX Edit - Opens the drawing database.
- Restore - If the sync is current, replaces the cloud file with a previous version.
To view a previous version of your drawing
If the drawing you are currently editing in AutoCAD is tracked, you can quickly access version history.
-
In AutoCAD, do one of the following:
- In the Drawing Sync panel click History.
- Enter DSHISTORY in the Command line.
If available in the most recent sync, the file is selected.
- In the File History list, select a previous version.
- Click View.
AutoCAD or DWG TrueView open to show the previous version as a temporary file.
To create patch files or merge
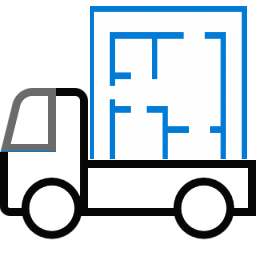 Drawing Sync ©2025 Code Truck LLC. All rights reserved
Drawing Sync ©2025 Code Truck LLC. All rights reserved
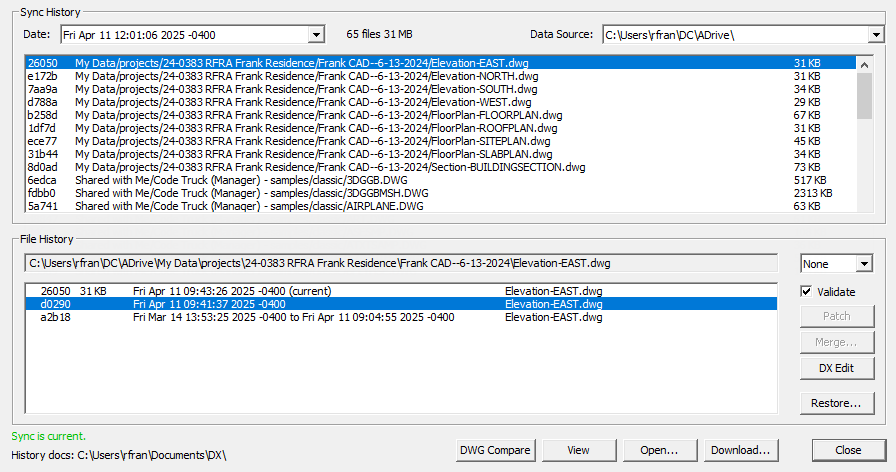
![]() Drawing Sync ©2025 Code Truck LLC. All rights reserved
Drawing Sync ©2025 Code Truck LLC. All rights reserved