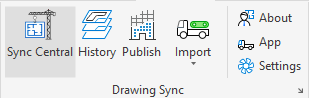
Follow these steps after you have installed Drawing Sync.
In AutoCAD, the Drawing Sync ribbon is in the Add-ins or the Collaborate tab.
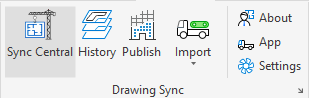
Drawing Sync requires occasional sign-in to receive workshare invitations.
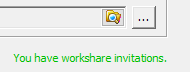
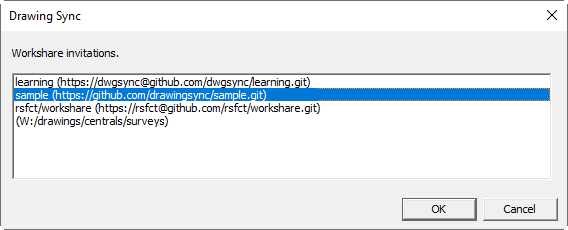
W:\drawings\centrals\surveys\, \\designs\centrals\25RES_036\, or https://github.com/ds-centrals/25RES_036.git.
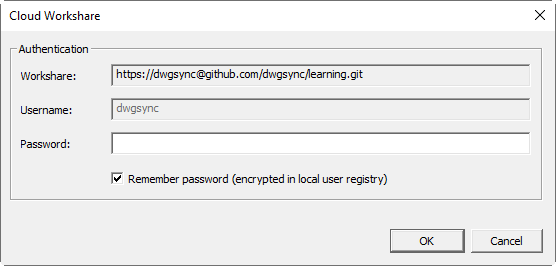
You can now edit, add, and delete drawings in your project folder. When you are ready to share your changes, click Sync Central again.
As an admin, you create the central workshare. Workshares can be created on your network or a git server in the cloud.
Prepare the central location. Do one of the following:
\\designs\centrals\25RES_036\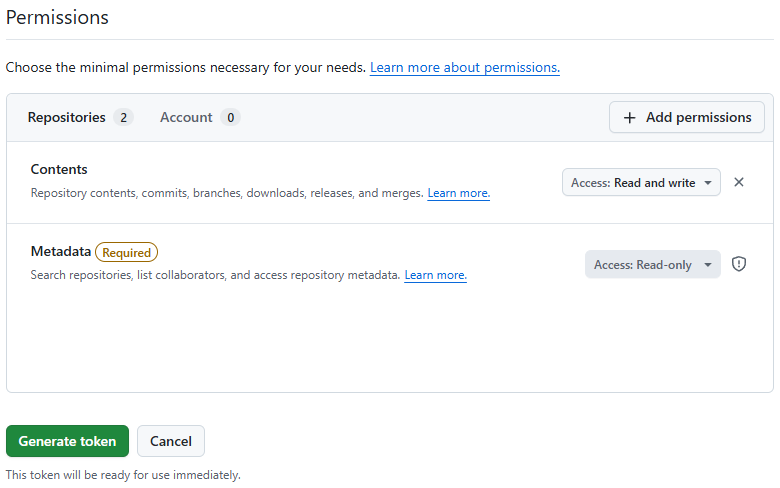
Next, prepare the initial project. The initial project should contain at least one drawing file.
After the central location and initial project are available, create the workshare:
https://github.com/ds-centrals/25RES_036.git.
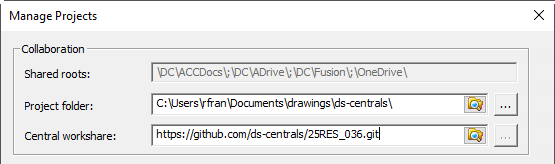
ds-centrals. The password is the Fine-grained token.
As an admin, after you create a workshare, you can invite team members to the workshare.
Creating invitations is optional. Users can join if they have access to the central location, and the credentials. But creating invitations has advantages:
To create invitations, do the following on the drawingsync.com site:
/ACCDocs/My Company/25RES_036/Project Files/drawings or a full path to a shared folder.ds-centrals/25RES_036. This is a subfolder of the Workspace Root, which can be specified in settings.After you save, workshare members can accept the invitation.
![]() Saving does not trigger email notifications. Workshare members see invitations from the Manage Projects dialog.
Saving does not trigger email notifications. Workshare members see invitations from the Manage Projects dialog.
Emails that do not match an account are held until the team member signs in.
After creating the invitation, you can notify team members to Sync Central and Add a Project to accept the invitation.
If you are looking to work with DX commands or DWP files, See Getting Started (DX and DWP).
![]() Drawing Sync ©2025 Code Truck LLC. All rights reserved
Drawing Sync ©2025 Code Truck LLC. All rights reserved