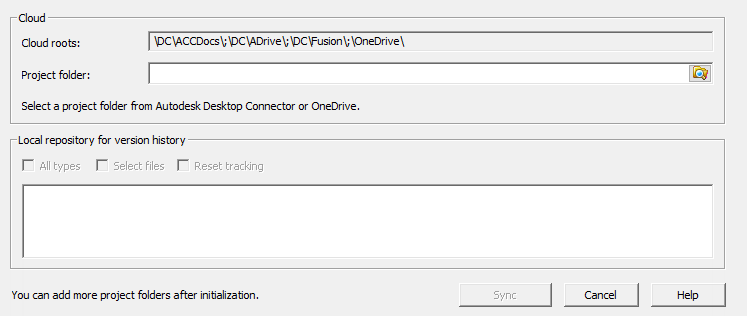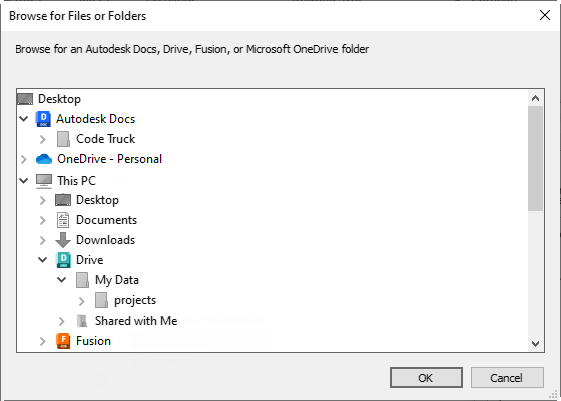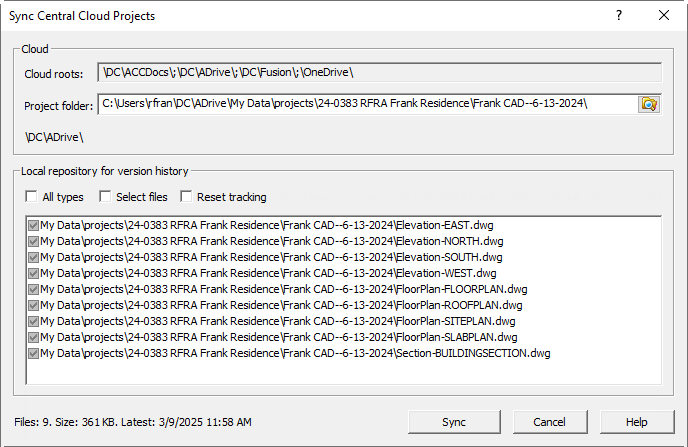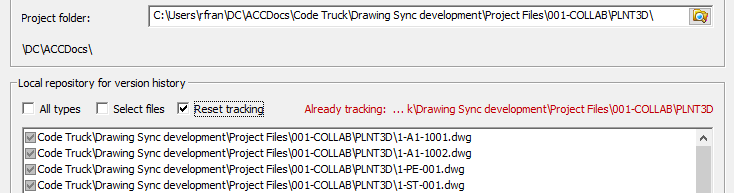Manage Projects
Specify which cloud project folders you want to track in your local repository (version history).
Working with cloud projects requires a desktop connector. Autodesk Desktop Connector supports Autodesk Construction Cloud/BIM360, Autodesk Drive, and Fusion Team.
To add a cloud project folder
-
In AutoCAD, do one of the following:
- In the Drawing Sync panel click Sync Central.
- Enter DSYNC in the Command line.
-
If you are already tracking a project, click Add a Project.
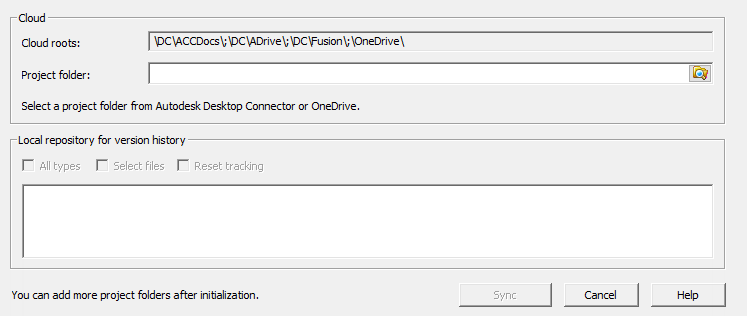
MANAGE PROJECTS
Note the Cloud Roots path. This value can be changed in Settings if you are not using default paths for the supported desktop connectors.
-
In the Project Folder box, browse to select a cloud connected folder.
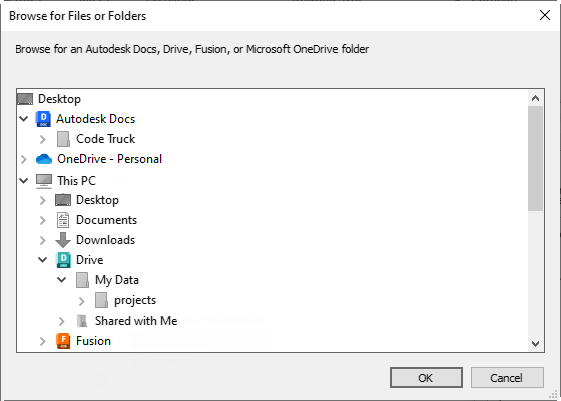
BROWSE DOCS DRIVE FUSION ONEDRIVE
-
If you want to track all files in the folder, select All Types. If you want to choose specific files, choose Select Files.
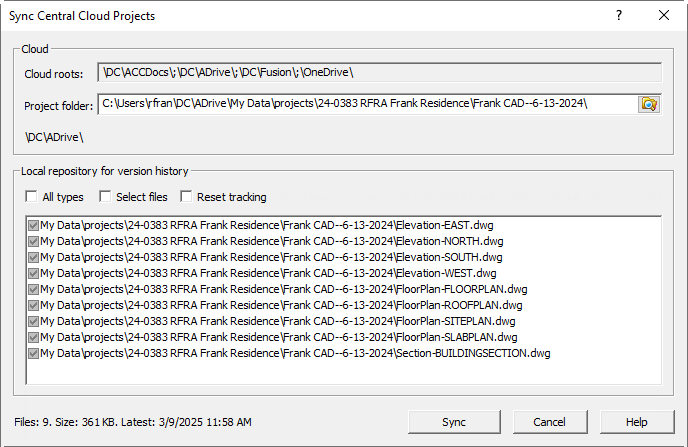
DRAWING FILES IN ADRIVE
If all boxes are clear (the default), all drawings in all subfolders are tracked. If a new drawing is added later to a cloud project, it will be tracked.
If you choose Select Files, files added later are not tracked.
- Click Sync to start tracking.
 When choosing a project folder, select the deepest folder that contains all the files that you want to work with.
When choosing a project folder, select the deepest folder that contains all the files that you want to work with.
If your data source has a large number of files, it's better to add multiple folders that are deeply nested, rather than choose the root. Also, choosing Always keep on this device before adding a large number of files helps to avoid interruption.
To add another cloud project folder
Select another folder to track more files.
-
In AutoCAD, do one of the following:
- In the Drawing Sync panel click Sync Central.
- Enter DSYNC in the Command line.
- In the Sync Central dialog, click Add a Project.
-
In the Project Folder box, browse to select another folder.
- Click Sync.
To stop tracking files
In the History window, all files you are tracking for a data source are included in the same list.
Over time, you may want to stop tracking some project folders. You can reset tracking to stop tracking other folders for a data source.
- Open the Manage Project dialog.
- In the Project Folder box, browse to select a folder that you want to continue tracking. You can select a folder that is already being tracked.
-
Under Cloud project files, select Reset Tracking
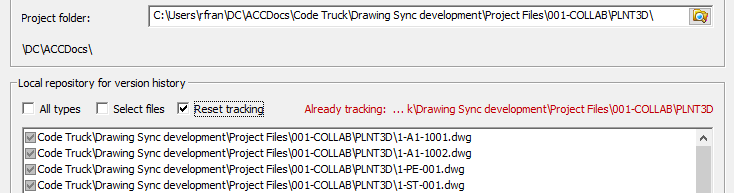
BROWSE DOCS DRIVE FUSION ONEDRIVE
- Click Sync to track the selected project.
- You are now tracking only one project folder for the data source. If there are other folders you want to continue tracking, add them now.
History is retained for projects that you stop tracking.
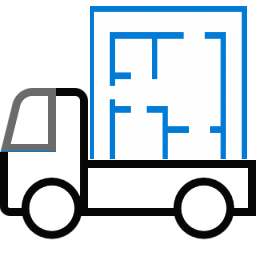 Drawing Sync ©2025 Code Truck LLC. All rights reserved
Drawing Sync ©2025 Code Truck LLC. All rights reserved